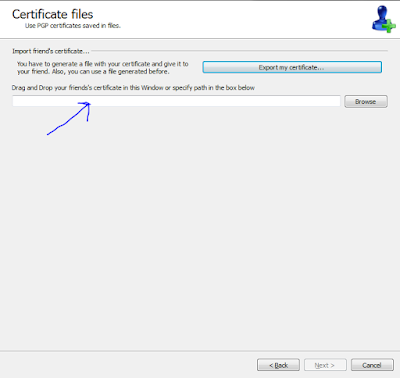Nexus mods makes it easeier, but it's still confusing.
- Create an account at Nexus mods; Click "Register" at the top left.
- Go here and download Vortex
- Log in in the browser and in Vortex
- Go to "Games" in Vortex, and search for Valheim. Add it.
- Note that at the top there is a bell with notifications.
- You will need to keep watching that whenever you make changes in Vortex. In this example, I just installed "ValheimPlus" (which doesn't actually work with server play, unless the server has it installed). I would start at the bottom, elevate, dismiss, deploy. (though I'm not sure if that order matters.
- If you are prompted, after adding Valheim, to install unstripped dlls, managed by Vortex, do it. This is the equivelent of the BepinEx mod set. If you do it through vortex, you do not need to do it other places.
- Now you're set. Go to the Mods tab:
Now I'll show you a list of the mods I have installed, and whatever installation was required. All of these mods will work without anything being installed on the server.
These are in order to how important I think they are for quality of life in valheim.
- Quick Connect: Moderate configuration
- I play on two servers. This makes it easy to connect without inserting the password each time.
- After the mod is installed, go to 'Games'Click the '+' icon over valheim, then click 'open', then click 'open mod folder'
- Go up one folder, and then navigate to 'config'
- Open and edit "quick_connect_servers.cfg'
- All lines starting with a '#' are ignored, so ensure all non-blank rows have a '#' at the beginning.
- Insert at the end: <server name>:<server ip>:<server port>:<server password>
So if you want to call your server "server1" and it's ip is 8.8.8.8 with port: '2456' (that's default) and password: "password" the row would look like: - server1:8.8.8.8:2456:password
- Note that you can drop the last bit if there is no password, You can also look at the examples in the 'quick_connect_servers.cfg' file.
- Craft from Containers: No configuration
- This makes it so you don't have to find the materials in each chest before you can craft and upgrade.
Quick Stack: No configuration, some trickiness;Edit: 2023-11-28; this one is replaced with "Quick Stack - Store - Sort - Trash - Restock"- Once this is installed, you can press ` (by default) to autoload the stuff in your inventory into nearby chests with the same items.
- You can mark some items to not be quick stacked,
- Vehicle Map Marker
- Marks carts and boats.
- There's a weird bug if you switch servers, it might bring markers from the one server over, but they eventually clear.
- Clock
- It's really nice to know how soon nighttime is coming.
- Farm Grid
- You can place farm items faster with this mod.
- AutoPicker: minimal configuration
- This makes it easier to collect materials while farming.
Also nice for collecting berries, thistle, seeds and mushrooms. - There's a way you can edit the items that are auto picked up. Turning off wood, stone, flint and dandelions made this plugin more bearable.
If you find other mods that you would recommend let me know.